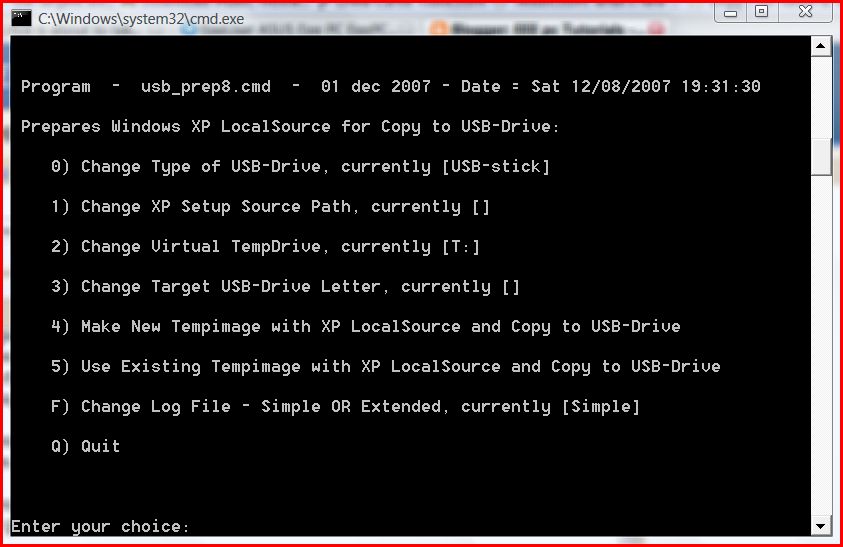티스토리 뷰
1. 준비물
1) Windows XP CD
2) USB : 윈도우가 다 들어가고 부팅 섹터까지 되는 USB.. Lite Version으로 설치하는 나는 512M로 해결되었으나, 풀 버전일 경우는 1G가 안전할 듯.
3) 또 다른 USB나 저장장치 : 드라이버를 다운받아 깔기 위함. 드라이버를 까는 순서가 있으므로 주의. 혹은 다운안 받고 동봉된 DVD 롬에 있는 드라이버를 옮겨 놓아도 됨.
4) 다른 컴퓨터: USB로 부딩디스크 및 XP를 깔기 위한 파일들을 만드는 컴퓨터.
자, 이렇게 준비되었으면 사전 정지작업으로 들어간다.
2. 사전 정지 작업
1) 부딩디스크 및 설치 USB로 만들기 위한 프로그램 파일 다운로드
다음의 링크를 클릭해서 각각 다운받는다.
USB_PREP8 : http://www.2shared.com/file/2581432/a65c092a/usb_prep8.html
PeToUSB : http://www.2shared.com/file/2581436/a131cd33/PeToUSB_3007.html
Bootsect : http://www.2shared.com/file/2585881/5ad9ef68/bootsect.html
다운을 다 받았으면 각각 압축을 풀고 나서 생성되는 USB_PREP8 폴더에다가
PeTOUSB 폴더에 있는 PeToUSB.exe 를 복사해서 집어 넣어 놓는다.
그리고 Bootsect 폴더는 편의상 C directory에 옮겨 넣는다.
(즉, 내컴퓨터에서 로컬 디스트 C를 클릭하면 뜨는 탐색기에다가 bootsect 폴더를 옮겨준다)
2) XP CD를 CD 드라이브에 넣어 둔다. 만약 ISO로 되어 있으면 버추얼 드라이버에 마운트한다.
3) XP를 담을 수 있는 USB 폴더는 포맷할 것이므로 USB 내용을 백업해서 딴데 두고 깨끗한 USB 상태로 만들어 둔다.
3. USB를 XP 부팅 및 설치 디스크로 만들기
자 우선 아까 다운 받아서 풀어놓은 usb_perp8 폴더에 있는 usb_prep8.cmd 파일을 클릭해준다.
클릭과 동시에 도스창이 뜰터인데, 여기서 구냥 엔터
그러면 창이 하나 뜨는데 그 창은 바로 PeToUSB 창이다.
현재 이 글을 올리면서 설치중이라 USB가 없는 것으로 나와 있지만, 분명 USB가 파란색으로 칠해진 부분에 보일 것이다. 나머지는 그림과 같은 것 중에 클릭 안되어 있는 것 있으면 클릭해주고 Start 버튼을 눌러준다.
그러면 포맷하겠습니까? 물어보고 OK~ 하믄 포맷이 된다. 여기서, 포맷다 되었슴당~ 하면 OK 클릭만 하고, 나머지 창은 닫으면 안된다.. 즉, 현재 처음 실행했던 도스창과 위의 그림의 창은 열려 있어야 한다.
그리고 나서 왼쪽 하단의 시작 메뉴 -> 실행 메뉴를 클릭하고 나오는 메뉴에 cmd 를 쓴다.
그러면 C:\Documents and SettingsW(자신의 로그온 이름)>
라고 나올터인데 현재 C:\Bootsect 폴더에 아까 압축을 풀어놓은 파일이 들어 있으므로,
이것을 cd .. 치고 엔터 눌러가면서 C:\Bootsect
로 만들어 준다.
여기까지 되었으면 Bootsect.exe /nt52 E: 라고 나는 썼는데,
여기서 만약 자신의 USB 드라이브의 이름이 F 이면
C:\Bootsect>Bootsect.exe nt52 F:
라고 쓰면 된다...
그러고 나면, 아마도 이런 메시지가 맨 마지막에 나온다..
Bootcode was successfully updated on all targeted volumes.
그러면 되었다. 현재 작업하고 있는 도스 창을 닫고, 아까 열려있던 PeToUSB 창도 닫는다.
이순간, 맨 처음 열려있던 도스창이 이렇게 바뀐다.
자 여기서부터는 순서대로 따라하자
(1) 먼저 1 를 누르고 엔터..
: 창이 하나 뜨는데 XP CD 어디있냐고 묻는 것이니 CD-ROM 드라이브를 찾아 클릭..
(2) 그 다음 2번 누르면 영어로 숄라숄라 뜨는데, 그게 임시 버츄얼 드라이브를 만드는 것이므로,
현재 안 쓰고 있는 드라이브 명 (예를 들어, C,D,E,F) 외에 다른 영문자 하나 써주면 되겠다.
그냥 임시로 T 라고 하자.
(3) 이제 3번을 누르면 현재 USB 의 드라이브 명이 무엇이냐고 묻는 건데, 난 처음에 E 였으니까
E 를 쓰고 엔터
(4) 마지막으로 4번을 누르면 복사가 시작된다.
그 다음에 여러번 팝업도 뜨고 하면서 물어보는데 무조건 Yes, Yes 하면 된다.. -_-;
그리고나면, 도스창에 ============ END ==================== 가 뜨는데 여기서 한번만 더 엔터 눌러주고, 이제 도스창을 닫으면 된다.
자, 이제 모든 설치 준비는 끝났다.
4. 윈도우 설치하기
0) 최초에 받은 PC의 BIOS를 업뎃시킨다.
1) 일단 USB를 EEE PC에 끼우고 컴터를 킨다. 여기서 주의..!! 반드시 USB로 부팅이 되어야 한다.
컴터를 키면 나오는 배경화면이 나오자 마자 바로 ESC 키를 눌러준다.
거기서 현재 끼워져 있는 USB를 선택하면 된다.
그러면 메뉴가 두개가 나오는데, 아마도, 맨 끝에 GUI 라고 쓰여 있거나 TXT 라고 쓰여 있을 것이다.
무조건 TXT 라고 쓰인 걸 누른다.
그러면 레귤러한 윈도 설치가 시작된다.
2) 근데 중간에 보통 윈도 설치할때는 딴 짓하는데, 우리는 USB로 부팅했으므로 주의가 요구된다.
- 우선, 현재 EEE PC 하드 디스크에 있는 모든 파티션을 다 삭제한다. USB 파티션을 삭제하면 안된다.;;;
그리고 거기에 XP를 설치한다.
- 두번째로 중간 중간에 재 부팅하면서 설치해야 될 경우가 있는데, 이때 반드시 맨처음 했던 것 처럼
ESC 신공을 발휘해서 USB로 부팅한다.
- 두번째, 세번째 부팅할 때에는 아까 TXT가 아니라 GUI를 선택해서 들어간다.
- 만약 USB 부팅에 실패할 경우 맨 마지막에 hal.dll 어쩌구 하는 메세지가 뜰 것인데, 걱정하지 말고 컨트롤 + Alt + del 를 눌러 재부팅하고 잽싸게 ESC 신공을 발휘해 준다.
3) 내 기억으로 Esc 신공은 처음 TXT로 들어 갈때 한번, 중간에 두번 부팅할때 GUI로 두번 들어갈때만 쓰면 된다.
이제 윈도 설치가 끝났다.
5. 드라이버 설정.
드라이버 설정에 순서가 있다. 만약 순서를 따르지 않을 경우, 소리가 안들리는 일이 발생..!!
드라이버 다운 받은 저장장치를 USB 포트에 꼽는다. 혹은 SD 카드 포트..
1) 맨먼저 오디오를 잡아야 한다.
- acpi 폴더에서 setup.exe 눌러 설치, 그 다음
- audio 폴더에서 setup.exe 설치
2) 그 다음 Chipset을 잡아야 한다.
- Chipset 폴더에서 setup.exe 설치
3) 나머지는 순서없이 맘대로 설치..~
6. 이제 XP를 쓸 수 있게 되었다. 심심하면 해상도 늘리는 플그램 다운받아 해상도 늘려주면 된다.
1) Windows XP CD
2) USB : 윈도우가 다 들어가고 부팅 섹터까지 되는 USB.. Lite Version으로 설치하는 나는 512M로 해결되었으나, 풀 버전일 경우는 1G가 안전할 듯.
3) 또 다른 USB나 저장장치 : 드라이버를 다운받아 깔기 위함. 드라이버를 까는 순서가 있으므로 주의. 혹은 다운안 받고 동봉된 DVD 롬에 있는 드라이버를 옮겨 놓아도 됨.
4) 다른 컴퓨터: USB로 부딩디스크 및 XP를 깔기 위한 파일들을 만드는 컴퓨터.
자, 이렇게 준비되었으면 사전 정지작업으로 들어간다.
2. 사전 정지 작업
1) 부딩디스크 및 설치 USB로 만들기 위한 프로그램 파일 다운로드
다음의 링크를 클릭해서 각각 다운받는다.
USB_PREP8 : http://www.2shared.com/file/2581432/a65c092a/usb_prep8.html
PeToUSB : http://www.2shared.com/file/2581436/a131cd33/PeToUSB_3007.html
Bootsect : http://www.2shared.com/file/2585881/5ad9ef68/bootsect.html
다운을 다 받았으면 각각 압축을 풀고 나서 생성되는 USB_PREP8 폴더에다가
PeTOUSB 폴더에 있는 PeToUSB.exe 를 복사해서 집어 넣어 놓는다.
그리고 Bootsect 폴더는 편의상 C directory에 옮겨 넣는다.
(즉, 내컴퓨터에서 로컬 디스트 C를 클릭하면 뜨는 탐색기에다가 bootsect 폴더를 옮겨준다)
2) XP CD를 CD 드라이브에 넣어 둔다. 만약 ISO로 되어 있으면 버추얼 드라이버에 마운트한다.
3) XP를 담을 수 있는 USB 폴더는 포맷할 것이므로 USB 내용을 백업해서 딴데 두고 깨끗한 USB 상태로 만들어 둔다.
3. USB를 XP 부팅 및 설치 디스크로 만들기
자 우선 아까 다운 받아서 풀어놓은 usb_perp8 폴더에 있는 usb_prep8.cmd 파일을 클릭해준다.
클릭과 동시에 도스창이 뜰터인데, 여기서 구냥 엔터
그러면 창이 하나 뜨는데 그 창은 바로 PeToUSB 창이다.
현재 이 글을 올리면서 설치중이라 USB가 없는 것으로 나와 있지만, 분명 USB가 파란색으로 칠해진 부분에 보일 것이다. 나머지는 그림과 같은 것 중에 클릭 안되어 있는 것 있으면 클릭해주고 Start 버튼을 눌러준다.
그러면 포맷하겠습니까? 물어보고 OK~ 하믄 포맷이 된다. 여기서, 포맷다 되었슴당~ 하면 OK 클릭만 하고, 나머지 창은 닫으면 안된다.. 즉, 현재 처음 실행했던 도스창과 위의 그림의 창은 열려 있어야 한다.
그리고 나서 왼쪽 하단의 시작 메뉴 -> 실행 메뉴를 클릭하고 나오는 메뉴에 cmd 를 쓴다.
그러면 C:\Documents and SettingsW(자신의 로그온 이름)>
라고 나올터인데 현재 C:\Bootsect 폴더에 아까 압축을 풀어놓은 파일이 들어 있으므로,
이것을 cd .. 치고 엔터 눌러가면서 C:\Bootsect
로 만들어 준다.
여기까지 되었으면 Bootsect.exe /nt52 E: 라고 나는 썼는데,
여기서 만약 자신의 USB 드라이브의 이름이 F 이면
C:\Bootsect>Bootsect.exe nt52 F:
라고 쓰면 된다...
그러고 나면, 아마도 이런 메시지가 맨 마지막에 나온다..
Bootcode was successfully updated on all targeted volumes.
그러면 되었다. 현재 작업하고 있는 도스 창을 닫고, 아까 열려있던 PeToUSB 창도 닫는다.
이순간, 맨 처음 열려있던 도스창이 이렇게 바뀐다.
자 여기서부터는 순서대로 따라하자
(1) 먼저 1 를 누르고 엔터..
: 창이 하나 뜨는데 XP CD 어디있냐고 묻는 것이니 CD-ROM 드라이브를 찾아 클릭..
(2) 그 다음 2번 누르면 영어로 숄라숄라 뜨는데, 그게 임시 버츄얼 드라이브를 만드는 것이므로,
현재 안 쓰고 있는 드라이브 명 (예를 들어, C,D,E,F) 외에 다른 영문자 하나 써주면 되겠다.
그냥 임시로 T 라고 하자.
(3) 이제 3번을 누르면 현재 USB 의 드라이브 명이 무엇이냐고 묻는 건데, 난 처음에 E 였으니까
E 를 쓰고 엔터
(4) 마지막으로 4번을 누르면 복사가 시작된다.
그 다음에 여러번 팝업도 뜨고 하면서 물어보는데 무조건 Yes, Yes 하면 된다.. -_-;
그리고나면, 도스창에 ============ END ==================== 가 뜨는데 여기서 한번만 더 엔터 눌러주고, 이제 도스창을 닫으면 된다.
자, 이제 모든 설치 준비는 끝났다.
4. 윈도우 설치하기
0) 최초에 받은 PC의 BIOS를 업뎃시킨다.
1) 일단 USB를 EEE PC에 끼우고 컴터를 킨다. 여기서 주의..!! 반드시 USB로 부팅이 되어야 한다.
컴터를 키면 나오는 배경화면이 나오자 마자 바로 ESC 키를 눌러준다.
거기서 현재 끼워져 있는 USB를 선택하면 된다.
그러면 메뉴가 두개가 나오는데, 아마도, 맨 끝에 GUI 라고 쓰여 있거나 TXT 라고 쓰여 있을 것이다.
무조건 TXT 라고 쓰인 걸 누른다.
그러면 레귤러한 윈도 설치가 시작된다.
2) 근데 중간에 보통 윈도 설치할때는 딴 짓하는데, 우리는 USB로 부팅했으므로 주의가 요구된다.
- 우선, 현재 EEE PC 하드 디스크에 있는 모든 파티션을 다 삭제한다. USB 파티션을 삭제하면 안된다.;;;
그리고 거기에 XP를 설치한다.
- 두번째로 중간 중간에 재 부팅하면서 설치해야 될 경우가 있는데, 이때 반드시 맨처음 했던 것 처럼
ESC 신공을 발휘해서 USB로 부팅한다.
- 두번째, 세번째 부팅할 때에는 아까 TXT가 아니라 GUI를 선택해서 들어간다.
- 만약 USB 부팅에 실패할 경우 맨 마지막에 hal.dll 어쩌구 하는 메세지가 뜰 것인데, 걱정하지 말고 컨트롤 + Alt + del 를 눌러 재부팅하고 잽싸게 ESC 신공을 발휘해 준다.
3) 내 기억으로 Esc 신공은 처음 TXT로 들어 갈때 한번, 중간에 두번 부팅할때 GUI로 두번 들어갈때만 쓰면 된다.
이제 윈도 설치가 끝났다.
5. 드라이버 설정.
드라이버 설정에 순서가 있다. 만약 순서를 따르지 않을 경우, 소리가 안들리는 일이 발생..!!
드라이버 다운 받은 저장장치를 USB 포트에 꼽는다. 혹은 SD 카드 포트..
1) 맨먼저 오디오를 잡아야 한다.
- acpi 폴더에서 setup.exe 눌러 설치, 그 다음
- audio 폴더에서 setup.exe 설치
2) 그 다음 Chipset을 잡아야 한다.
- Chipset 폴더에서 setup.exe 설치
3) 나머지는 순서없이 맘대로 설치..~
6. 이제 XP를 쓸 수 있게 되었다. 심심하면 해상도 늘리는 플그램 다운받아 해상도 늘려주면 된다.
'Study_COM' 카테고리의 다른 글
| RSDF, CCF, DLC 파일을 이용한 다운로드 (1) | 2008.10.19 |
|---|---|
| 파일탐색기에서 Thumbs.db 생성과 컨트롤. (0) | 2008.08.30 |
| 유냉쿨링시스템 (0) | 2008.08.06 |
| CPU에 관한 흥미로운 글...;; (0) | 2008.08.03 |
| 네이버에서 광고를 없애자! (0) | 2008.06.18 |
공지사항
최근에 올라온 글
최근에 달린 댓글
- Total
- Today
- Yesterday
링크
- [음식] 한스케잌
- [음식] 맛과멋이있는곳
- [음악] Baidu(중국)
- [음악] Calla Song
- [음악] Comfortstand
- [음악] Free BGM
- [음악] Live365
- [음악] Muzie(일본)
- [음악] Sound Lift
- [음악] Urbanplex
- [음악] 클래식(영국)
- [음악] 고무밴드
- [음악] 다운로드닷컴(미국)
- [음악] 루프효과음
- [음악] 밀림(언더)
- [음악] 송앤라이프
- [음악] 오픈사운드
- [PDA] Todaysppc
- [계발] 모모다
- [거래] 안전거래사이트
- [경제] 스카이벤쳐
- [가사] 인뮤즈
- [가사] CIX
- [가사] 리릭스
- [정보] CDRINFO
- [개인] 이반님 블로그..;;
- [개인] 네버랜드
- [개인] 레진님 블로그
- [교육] 한국교육개발원
- [놋북] NB INSIDE
- [놋북] Notegear
- [메일] ADMIN@StaGVii.com
- [사진] 300D 클럽
- [사진] 350D 클럽
- [사진] 50D 클럽
- [사진] DCINSIDE
- [사진] DIZIN
- [사진] SLRCLUB
- [쇼핑] 사기꾼들
- [연예] 여자CF모음
- [계발] 아주특별한나(프리첼)
- [건강] 좀비
- [건강] SAP
- [정보] 해커뉴스
- [성인] asianology
- [성인] AV Gallery
- [성인] Best of Sexe
- [개인] 이희승님 블로그
- [정보] OS의 비밀
- [게임] 메가게임즈(시리얼등..)
- [쇼핑] 우리잉크
- [성인] The Dark
- [교육] 한국정보통신대학교
- [성인] Scanlover
- [교육] 동국대전산원
- [교육] 동국대사회교육원
- [교육] 외국어 레벨 테스트
- [병원] 원데이브라이트 덴탈 클리닉
- [건강] 다음 몸짱 카페
- [게임] 와타넷
- [계발] 고도원의 아침편지
- [계발] 아주특별한나(싸이)
- [학습] 테그인
- [쇼핑] 중고책 검색
- [학습] 세계일보 영문 사설
- [홈피] 가비아(도메인)
- [홈피] 아이돔즈(호스팅)
- [넷웍] FON
- [홈피] 제로보드(게시판)
- [학습] 오픈마인더(PHP,...)
- [학습] C언어 교수님 카페
- [정보] 인연님 블로그(여러정보들)
- [정보] 쇼핑몰 전략등..
- [정보] 종합선물(각종 그래픽툴 및...)
- [정보] 디자인 포털 정글
- [학습] C/C++ 강좌
- [번역] 강원교수학습지원센터(영어)
- [번역] 강원교수학습지원센터(일본어)
- [번역] 구글번역툴
- [번역] 바벨 피쉬 번역 툴
- [번역] OCN 영/일/한/중 번역툴
- [번역] 월드링고 번역툴
- [학습] 초/중/고 학습자료실
- [학습] 수학관련포털사이트
- [학습] 디자인/포토샵 강좌
- [교육] 김영한국대학편입사
- [학습] 논리완성교수님싸이
- [펀펀] 연재만화모음사이트
- [정보] 가판대(모든웹진과 신문)
- [정보] 아이키스유(트랜드)
- [정보] 얼리아답터
- [정보] 아이스토리(안경도 패션)
- [학습] 장정임교수님블로그(문법_인천)
- [개인] 위지플님 블로그
- [개인] 실버버드님 블로그
- [학습] 플래쉬클럽
- [학습] 야웅닷컴(플래쉬)
- [학습] 나무야(플래쉬)
- [게임] PSP DEV 낙서님블로그
- [게임] PSP DEV BULGARI
- [쇼핑] 파인피치(코디)
- [계발] 신문사설모음
- [음악] 음악블로그
- [정보] 에드웨어&바이러스
- [쇼핑] 바이크허브사이트
- [쇼핑] 바이크마트
- [자료] torrentreactor
- [자료] thepiratebay - torrent
- [해킹] 인엑스존
- [자료] KT0U
- [학습] 일본어
- [번역] 영문주소 표기
- [정보] 평생무료문자서비스
- [정보] 주제별성경
- [정보] 성경보기 & 듣기
- [교육] 학점은행제센터
- [학습] 영어듣기-Living On Earth
- [학습] 영어듣기 - PBS
- [학습] 영어듣기 - VOA News
- [쇼핑] 비상구
- [쇼핑] 도깨비샵
- [쇼핑] 바보사랑
- [자료] 클박검색
- [자료] 파일딕(클박검색)
- [자료] 무비알지
- [게임] 와우센서스
- [정보] 워크피시(UMPC)
- [정보] 유피유저(UMPC)
- [쇼핑] 쿤타샵(쿠폰몰)
- [정보] 엔펀(체험단)
- [학습] OneLook(사전)
- [학습] 다지원
- [학습] 에스페란토 학습
- [학습] 웹셔너리
- [학습] 에스페란토사전
- [학습] 에스페란토 번역사전
- [정보] 에스페란토서점
- [학습] 에스페란토로 가는길
- [학습] 어린왕자(불어,스페인어)
- [학습] 에스페란토협회
- [학습] 포토샵, 플레쉬 등...(Let it be)
- [쇼핑] 김코치(옴므)
- [자료] emule sever list
- [정보] 다국어성경
- [정보] 6월항쟁기념관
- [정보] 플레이웨어스
- [여가] OneManga
- [여가] Spectrum Nexus
- [자료] Datorrents
- [여가] OnePiece MSN G2
- [여가] OnePiece MSN G3
- [여가] Bleach MSN Group
- [여가] Raw-Manga
- [여가] Get Fan Sub Manga
- [정보] 자막제작프로그램
- [개인] EVERYBODY LIES
- [자료] MP3 공유
- [자료] Torrentz.com
- [자료] Bittorrent
- [쇼핑] What the book [이태원]
- [자료] GameTorrents
- [자료] torrent 사이트모음
- [정보] 시디피코리아
- [정보] 게임모음
- [쇼핑] 파쏘 (중고바이크)
- [쇼핑] 비드바이 (해외구매대행)
- [쇼핑] 보배드림 (중고차량)
- [쇼핑] 프라이스재팬
- [쇼핑] 리브마트 (노트북)
- [개인] 심연님블로그
- [정보] 국도검색웹지도
- [쇼핑] 알팩몰(버프)
- [****] 코리아커뮤니티
- [****] 아고리언
- [****] 민족반역자처단협회
- [****] 안티이명박
- [언론] Views & News
- [언론] 리얼조중동
- [언론] 미디어오늘
- [언론] 내일신문
- [언론] 경향신문
- [언론] 한겨레신문
- [언론] 조선일보
- [언론] 동아일보
- [언론] 중앙일보
- [언론] 한국일보
- [언론] 문화일보
- [언론] 서울신문
- [언론] 국민일보(쿠키뉴스)
- [언론] 세계일보
- [언론] 데일리서프라이즈
- [언론] 프레시안
- [언론] 브레이크뉴스
- [언론] 노컷뉴스
- [언론] 딴지일보
- [언론] 도깨비뉴스
- [언론] 연합뉴스
- [언론] 오마이뉴스
- [언론] 프로메테우스
- [언론] 뉴시스
- [언론] 독립신문
- [언론] 뉴데일리
- [언론] 프리존
- [언론] 뉴스타운
- [언론] 시민일보
- [언론] 에버코리아
- [언론] 다요기
- [언론] 데일리안
- [언론] 서프라이즈
- [정보] 조중동 광고주 리스트
- [자료] 각종 컨버터
- [정보] MTG Card Trading
- [유흥] 놀자닷컴
- [유흥] 안마사수
- [유흥] 디씨유흥갤러리
- [유흥] 러브헌터
- [쇼핑] 프로젝트메니아
- [정보] DVDPRIME
- [쇼핑] 마이크로보드(오픈LCD)
- [쇼핑] LCDPIA (오픈LCD)
- [정보] 기글하드웨어
- [정보] 유냉관련정보블로그
- [정보] KOREACPU (유냉)
- [자료] 비트토크
- [자료] Pubftp(공개FTP검색)
- [자료] OTH (공개FTP검색)
- [정보] iblogbox
- [웹드] Jooce
- [자료] 시네스트(영화자막)
- [자료] AKIBA-ONLINE Torrent Stat…
- [자료] 18EDEN (Torrent)
- [정보] e지식채널 실시간 보기
- [검색] 각종 UCC, 가사, 당나귀 검색
- [학습] 주간번역가
- [정보] 쿼드제온님 컴터하드웨어 블로그
- [정보] 전자도서관(울산:가입)
- [정보] 전자도서관(포천:관리자)
- [자료] TIVIR List
- [정보] 전자도서관(성북:가입)
- [정보]전자도서관(인덕:관리자, 가입)
- [정보] 전자도서관(신성건설:관리자)
- [정보] 전자도서관(안산:가입)
- [정보] 전자도서관(배제:관리자[ebookmanager…
- [정보] 전자도서관(영등포:가입)
- [정보] Net Library
- [정보] 전자도서관(양천:관리자)
- [자료] DLL Files
- [자료] IV Torrent site
- [자료] 피디팝
- [게임] 어쎄신크리드 맵정보
- [학습] 영어학습에도움되는블로그
- [학습] 센딕
- [학습] 영어학습자료
- [학습] 영어학습사전
- [학습] OneLook 영영사전모음
- [정보] XNA Creators
- [자료] Releaselog
- [자료] Scene Releses
- [자료] Fast News Forum
- [자료] Valhalla Torrent
- [자료] Scene Source
- [자료] Rapidshare King
- [자료] NZB's Bus
- [자료] 파일구리, 쥬온 핵
- [학습] 24hours news(BBC, etc...)
- [정보] 전자도서관(경북교육청)
- [정보] sermons4kids
- [학습] 박코치영어
- [정보] Manybooks
- [개인] 雜記...
- [정보] UCC검색
- [여가] Our Manga
- [개인] 잡다한 지식사전
- [자료] 나무생각
- [학습] 베가스(친구넷)
- [학습] 베가스(신사의베가스)
- [개인] 컬투쇼 베스트사연...
- [자료] Bit Torrent Monster
- [정보] 전자도서관 (환경지식:관리자)
- [학습] 안병규어학원
- [정보] Bible Resources
- [자료] Music Fot UR Senses
- [자료] DVD Moviez
- [자료] all4book (rapidshare)
- [자료] primaxe
- [정보] 국내외 어트렉션 리뷰
- [정보] 해커즈뉴스
- [정보] To Get FLV
- [게임] MoXaz (WOW)
- [자료] Portable Appz
- [자료] DownTurk
- [자료] E-Book Library
- [학습] 포터블프로그램만들기
- [자료] TUFI's MP3.GAME.MOVIE.OTH…
- [자료] MP3
- [자료] 잡다한유틸들...
- [자료] X-JAV4U
- [자료] Torrentspots
- [자료] Raw Manga
- [자료] Buritan3 (share album)
- [자료] Celebrity Babes
- [자료] File Archive (More Music)
- [자료] iKpop
- [정보] 와우API(메크로)
- [자료] 유토렌트
- [자료] KANG TAI JUNE 음악노트
- [잡담] 베스티즈
- [자료] 토렌트다운
- [자료] 보고보고넷
- [자료] jenpoo (MP3)
- [자료] asianreloaded (MP3)
- [자료] 컬투쇼 다운
- [자료] toshare (torrent)
- [자료] 바통
- [자료] 그놈따라잡기
- [자료] 2XL
- [자료] 보고보고넷
- [자료] Just Blog
- [쇼핑] 테드기어
- [게임] WOW 프리섭 neverendless
- [게임] WOW 프리섭 타이탄
- [쇼핑] 오렌지팩토리 아울렛
- [자료] filesbay (mediafire검색엔진)
- [자료] filemirrors (mediafire검색엔…
- [자료] uvrx (mediafire 검색엔진)
- [자료] Filestube (mediafire 검색엔진…
- [쇼핑] 최반장
- [쇼핑] 핫붐
- [정보] publicproxyservers
- [게임] WOW 프리섭트리니티
- [자료] MimiP2P
- [자료] Moamo (유튜브,미디어파이어등..)
- [계정] 세컨드라이브
- [정보] youserials (각종시리얼)
- [자료] japan av blog
- [자료] 보보스코 (토렌트)
- [정보] 홈피제작
- [정보] 톡톡샘의 뽀샵배우기!
- [쇼핑] Grunz (키작남)
- [정보] 어반딕셔너리(인터넷용어사전)
- [정보] 컴퓨터 유용한팁 블로그
- [****] 꺼져2mb
- [쇼핑] 세일찾는켈린덕
- [여가] 살인자ㅇ난감
- [음악] Kpop Archieve (mp3)
- [음악]qeagrumpygirl (mp3)
- [음악] Kpop (mp3)
- [정보] 하루에한가지유틸무료!
- [정보] 귀여운고양이쉽게그리자
- [자료] 대꼴사진
- [자료] Desktopnexus(바탕화면)
- [자료] Interfacelift(바탕화면)
- [자료] Deviantart(바탕화면)
- [자료] Randomwalls(바탕화면)
- [자료] DeskCity(바탕화면)
- [자료] Wallbase(바탕화면)
- [자료] Mikelevin(바탕화면)
- [자료] Wincustomize(바탕화면)
- [자료] desktopmachine(바탕화면)
- [자료] Netcarshow(바탕화면)
- [개인] 야걸블로그(화보)
- [자료] Letsbe(음악검색)
- [자료] boostermp3(음악검색)
- [성인] Hellokisses(사진)
- [개인] 피아랑 (자전거용품리뷰어)
- [개인] 아이유팬블로그
- [쇼핑] Wiggle(자전거용품:영국)
- [쇼핑] 씨티바이크(Abus,Ortlieb 수입원)
- [정보] 자전거 매거진
- [쇼핑] 그린바나나(의류)
- [쇼핑] 칸투칸(아웃도어의류)
- [쇼핑] 천가게(원단)
- [쇼핑] 바이크메이트(스마트폰거치대..)
- [개인] 아이폰필수설치어플소개
- [정보] 블로그에PDF보여주자
- [자료] 개인토렌트블로그
TAG
- 성선임
- 방송법
- 조선일보
- Jessica Gomes
- 미친소
- 프락치
- Gomes
- 민영의보
- 탄핵
- 2mb
- 축산계스타
- 주부애
- 쥐코
- 광우병
- 747공약
- 이게 다 이명박 때문이다.
- 미디어법
- beef
- 네이버
- 딥스
- BBK
- 강천석
- 사퇴
- 대운하
- 취임100일
- 이명박
- 과거로의 회귀
- 덤벨로우
- FTA
- 정부의 개
| 일 | 월 | 화 | 수 | 목 | 금 | 토 |
|---|---|---|---|---|---|---|
| 1 | 2 | 3 | 4 | |||
| 5 | 6 | 7 | 8 | 9 | 10 | 11 |
| 12 | 13 | 14 | 15 | 16 | 17 | 18 |
| 19 | 20 | 21 | 22 | 23 | 24 | 25 |
| 26 | 27 | 28 | 29 | 30 | 31 |
글 보관함